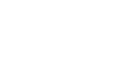5th Color Setup
Creating the 5th Color – White, for use on Colored Media.
This tutorial will explain and demonstrate how to print a White Spot Color onto Colored Media (red in this case), and provide an area which can be overprinted with CMYK via second pass.
In this example, a swatch and layer will be created in Illustrator and will use an image, which will show through specific areas on the print.
This is a 2-Pass Process, where the 5th Color layer is printed first, followed by CMYK. The areas that do not have a 5th Color base layer will show the colored media through the CMYK artwork. 2 PDF files will be created and printed, resulting in one final print.
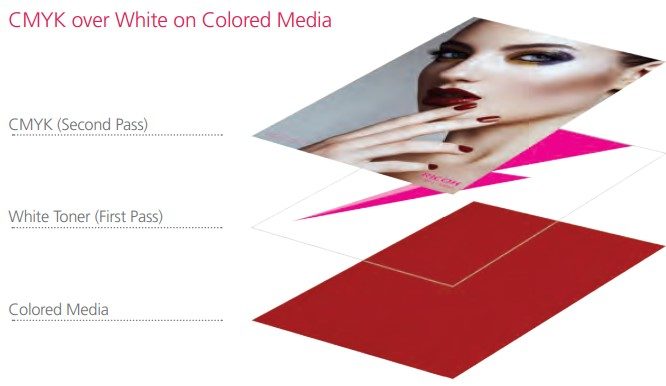
1. Open or create the InDesign / Illustrator file you are looking to enhance with White Toner.
2. Create a New Swatch.
- Name the swatch “White.”
- Select “Spot Color“ for Color Type.
- It’s recommended to choose a color that stands out, such as 100% Magenta, to easily see where the White will print.
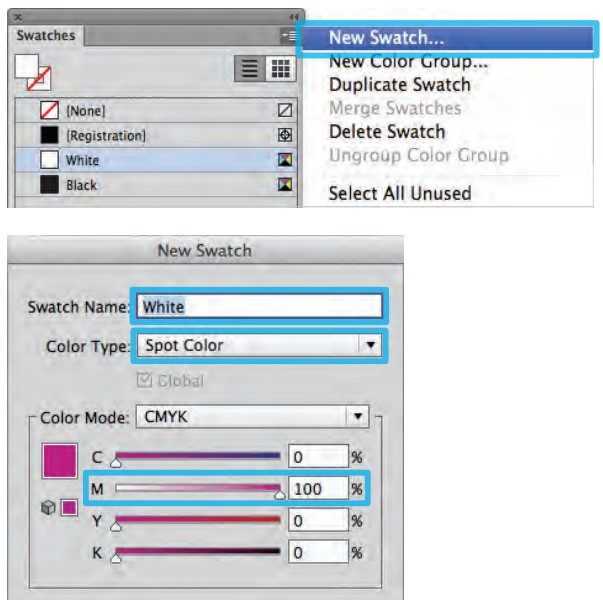
3. The White / Magenta Spot Color will represent the White Toner.
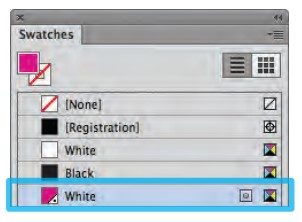
4. The amount of toner density can be adjusted in the color panel on the Density Scale.
- From the Menu bar select “Window” then “Color” to display the Color Panel. If the Density Scale is not displayed, select Show Options.
- Drag the Density Scale or enter the percentage in the box to adjust the density
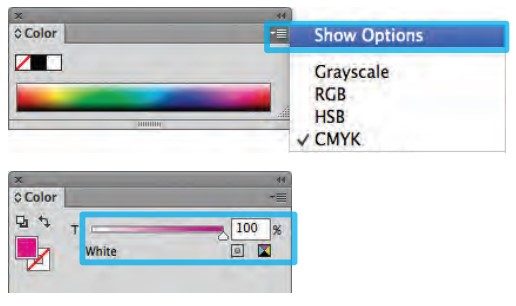
5. Create an Artwork layer and a 5th Color layer in the layout. The 5th Color layer will become the 1st Pass White Toner Base Layer. The Artwork layer will become the 2nd Pass CMYK Layer.
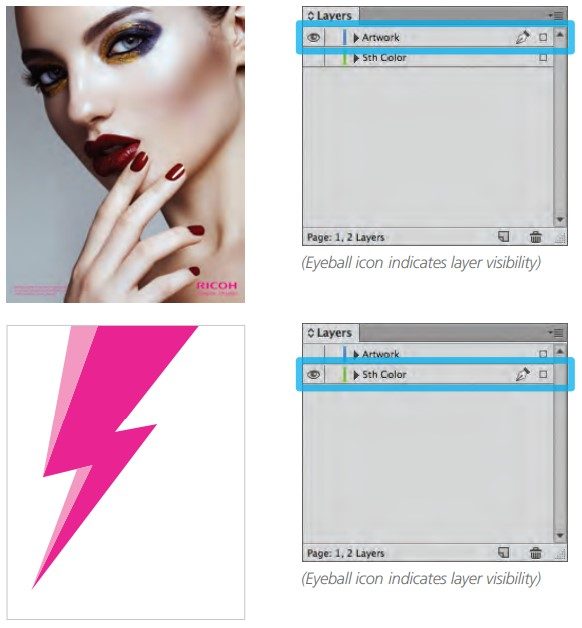
6. Position shape for effect.
(It may be useful to use some masking and multiplying effects to simulate the final look, prior to prepping the file and exporting the
PDFs.)
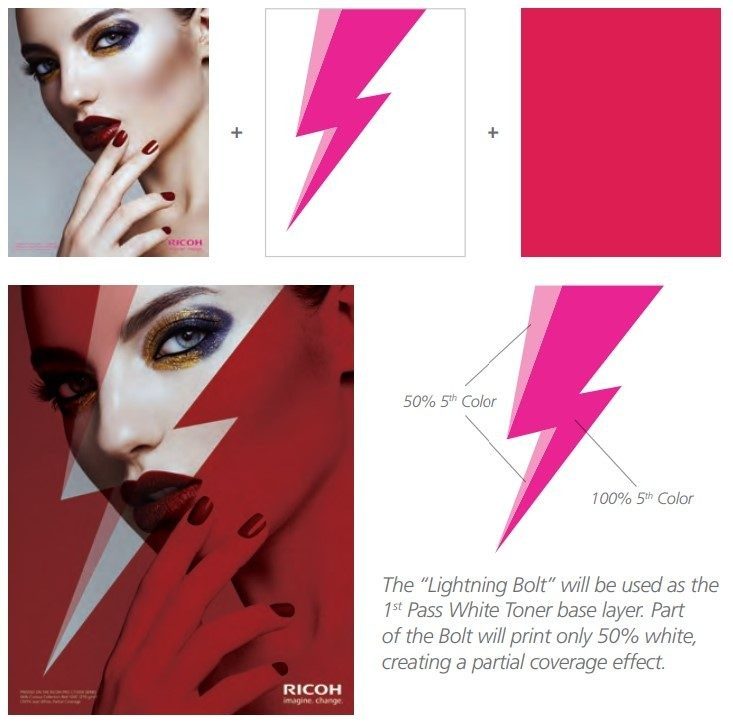
7. After the design / layout is finalized, isolate elements and export 2 PDFs.
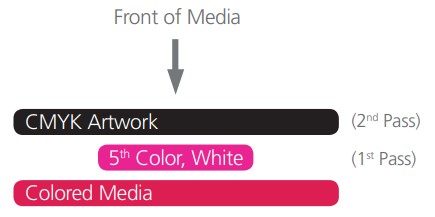
Layering of the White Toner and CMYK.
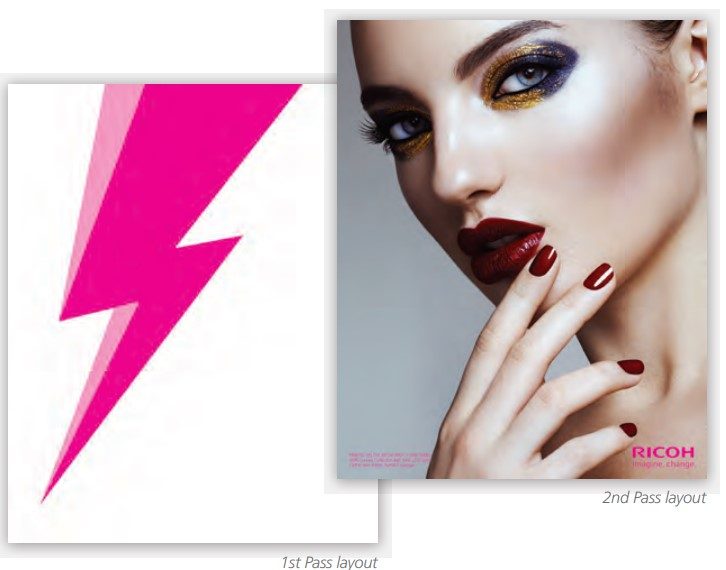
8. Save the First file to contain only the 5th Color, White Layer. (Only the isolated 5th Color layer should be visible.)
Save the Second file to contain only the CMYK Artwork Layer. (Only the CMYK artwork should be visible.)
To save the 2 individual files with only their specific layers, simply Turn Off the layer that isn’t required by clicking the “Eyeball”
icon on the Layers panel (shown in Step 5).
9. Export 2 PDF files as PDF/X-4 (PDF1.6 or newer). The First file should be the 5th Color, White Layer only. The Second file should be the CMYK Artwork Layer only
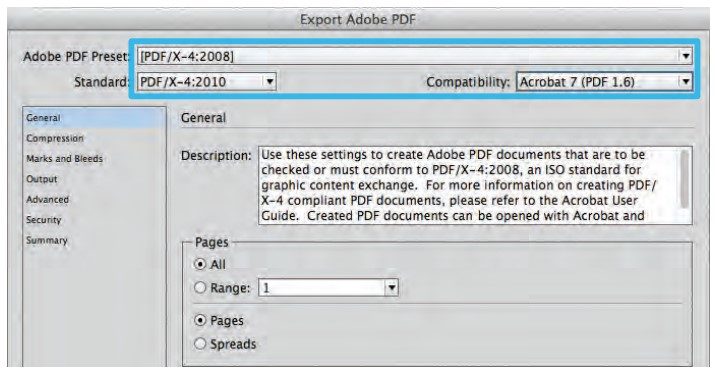
10. Print the 5th Color, White Layer PDF first. Once the 1st pass is completed, then print the CMYK Artwork Layer PDF.